1. Langkah pertama silahkan kunjungi url berikut: http://userstyles.org/styles/browse/facebook
2.
- Purpled Out [Facebook Purple/Pink Theme]
- Facebook App CSS#
- Facebook Monster Energy - by -Royal-Style-
- Dan masih banyak lagi yang dapat anda pilih sesuai selera
Setelah memilih tampilan yang anda inginkan dengan mengkliknya, kemudian anda akan mendapat pesan/ tulisan, contohnya seperti ini ‘To Use this style, first install stylish (Though installing Stylist is recommended, .... users can also install this style as user script.)
Pesan atau tulisan tersebut berarti anda diminta untuk memasang ekstensi serta mendownload tema yang anda pilih.
Baca juga cara membuat fanspage di facebook dan Cara membuat website gratis
3. Klik saja kata ‘Install stylish’ yang bergaris bawah tersebut dan pasang ekstensinya di browser anda.
+(FILEminimizer)+(FILEminimizer)+(FILEminimizer).jpg) |
| Mengubah tampilan facebook |
+(FILEminimizer)+(FILEminimizer).jpg) |
| Mengubah tampilan facebook |
Berikut contoh tampilan facebook yang telah dirubah melalui cara ini:
%2B(FILEminimizer)%2B(FILEminimizer)%2B(FILEminimizer).jpg) |
| Tema facebook keren |
Bagaimana? Mudah bukan cara merubah tampilan facebook ini, tapi ingat ya tampilan tersebut hanya berlaku pada browser atau pc anda yang terpasang ekstensi dan telah menginstall tampilan tersebut. Jadi yang anda rubah lebih tepatnya adalah tampilan facebook melalui browser.
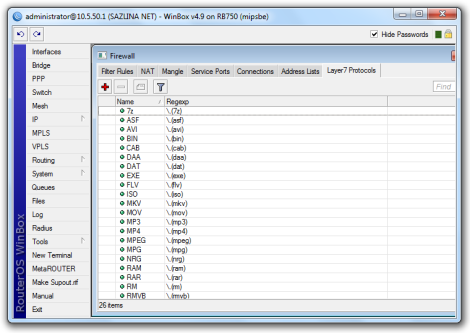
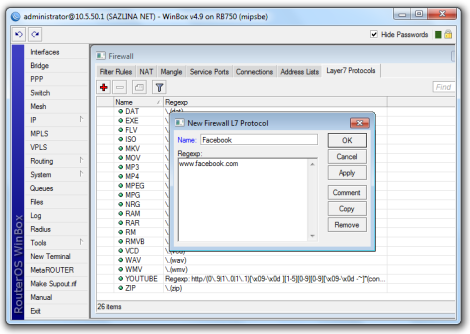
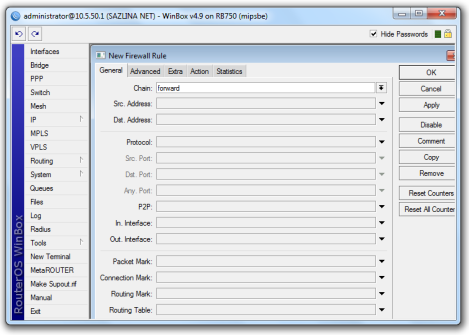
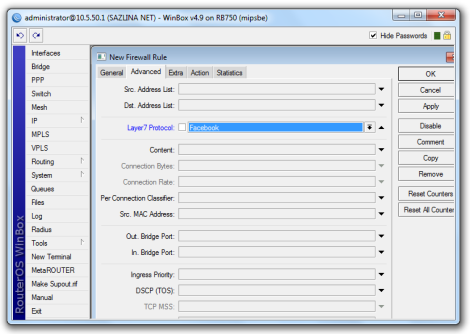
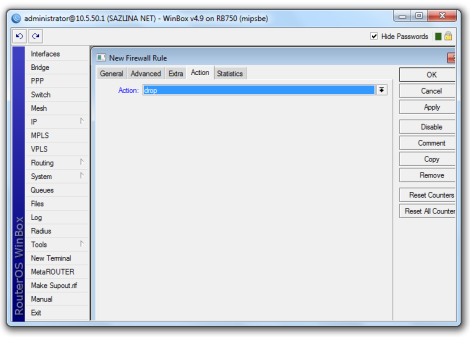







+(FILEminimizer)+(FILEminimizer)+(FILEminimizer).jpg)







